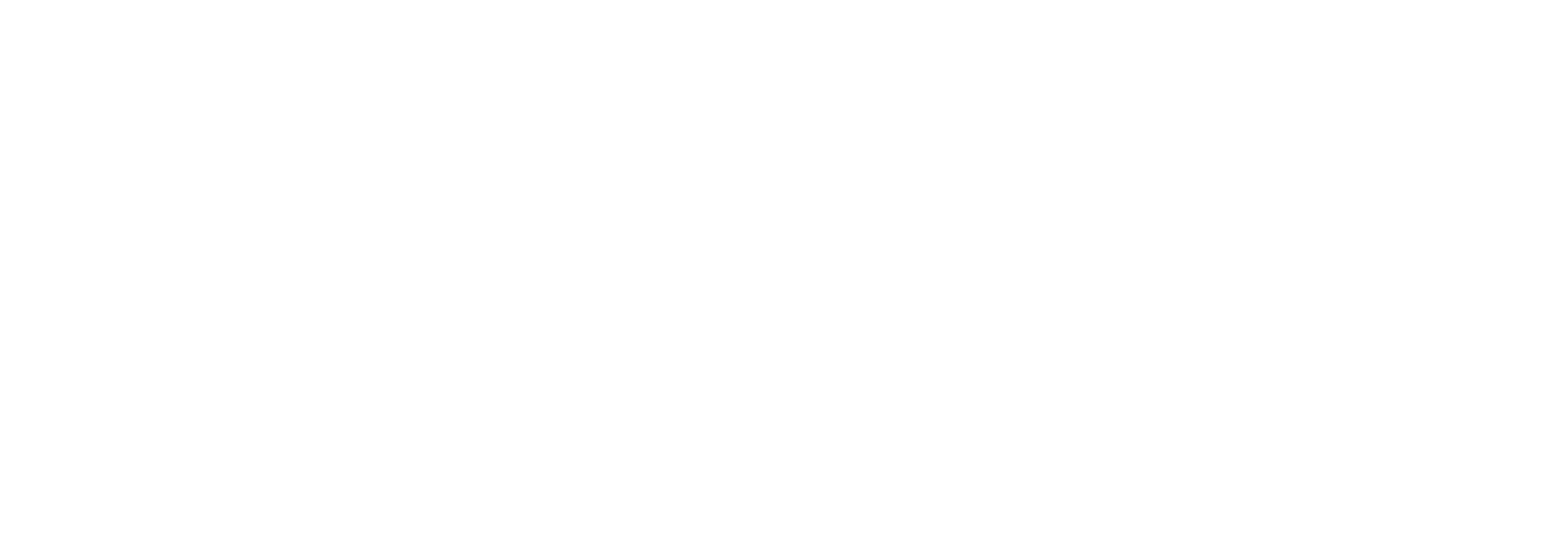Malgré l’incertitude économique mondiale, le commerce électronique continue de prospérer et de croître à un rythme régulier. Plus de gens achètent en ligne que jamais.
Envie de participer à l’action?
Créer un site e-commerce ou une boutique en ligne n’est pas si difficile. Vous n’avez pas besoin de connaissances techniques ou de programmation pour commencer.
Trouver le succès demandera du temps et un travail acharné, sans aucun doute. Mais les leçons les plus importantes que vous apprenez sur la gestion d’une boutique en ligne viennent après son lancement. Vous ne pouvez vraiment pas vivre l’expérience autrement.
Continuez à lire pendant que je vous apprends comment rendre votre site Web de commerce électronique opérationnel en un rien de temps.
Votre aide-mémoire de 2 minutes
Je vais vous montrer comment créer un site Web de commerce électronique à l’aide de Shopify.
Shopify est roi dans l’espace du commerce électronique, c’est aussi pourquoi il se classe si haut sur notre liste des meilleurs créateurs de sites Web de commerce électronique.
Ce qui fonctionne pour moi, c’est la polyvalence de la plate-forme.
Que vous envisagiez de lancer une nouvelle entreprise de commerce électronique à partir de zéro ou de la faire évoluer, Shopify a tout ce dont vous pourriez avoir besoin. De plus, vous avez la possibilité de faire un essai gratuit de 14 jours !
Les utilisateurs peuvent profiter de modèles spécifiques à l’industrie, de domaines personnalisés, d’un créateur de magasin par glisser-déposer, de produits illimités, d’un traitement de paiement intégré et d’une assistance 24h / 24 et 7j / 7.
C’est précisément pourquoi c’est l’un des meilleurs.
Après vous être inscrit, vous devez configurer votre boutique en ligne. Vous pouvez le personnaliser en choisissant un thème ou une mise en page qui vous convient le mieux.
Ensuite, commencez à répertorier les produits sur votre site Web. C’est également là que vous devez faire attention à la description du produit (bonjour SEO!).
Téléchargez des photos de qualité HD avec vos produits sur fond blanc. Assurez-vous que vos images ont les mêmes dimensions – cela rend tout simplement plus net.
Choisissez votre passerelle de paiement, qui est une fonctionnalité qui permet à vos clients de payer via votre site Web.
Vous devez tenir compte des frais de transaction, des types de cartes et du paiement hors site pour connaître le montant d’argent que vous recevrez après avoir soustrait tous les frais applicables.
Lancez votre boutique en ligne en remplissant les informations relatives aux taxes et aux frais d’expédition. Testez votre système de commande pour vous assurer que tout est sur la bonne voie.
Enfin, vous avez besoin d’un nom de domaine. Vous pouvez soit en acheter un auprès de Shopify lui-même, soit opter pour un tiers – à vous de choisir.
Et c’est tout! Votre nouveau magasin Shopify est maintenant prêt.
Sans plus tarder, commençons par le tutoriel détaillé ! N’hésitez pas à aller de l’avant si vous avez déjà pris en charge les premières étapes :
- Créez votre compte Shopify
- Configurer votre boutique en ligne Shopify
- Choisissez un thème ou une mise en page pour votre boutique
- Personnalisez les paramètres de votre boutique
- Liste des produits sur votre site Web de commerce électronique
- Faites vivre votre boutique Shopify
- Obtenez un nom de domaine
Étape 1: Créez votre compte Shopify
Rendez-vous sur Shopify.fr et utilisez le formulaire d’inscription pour créer votre compte. Vous pouvez commencer votre essai gratuit de 14 jours après avoir rempli tous les détails nécessaires.
Vous devriez essayer de choisir un nom de magasin unique. Cependant, cela ne doit pas se faire au détriment de la simplicité ou de la pertinence.
Si vous saisissez un nom de magasin déjà choisi, Shopify vous demandera de saisir à nouveau autre chose. Une fois que vous avez trié le nom du site Web, vous devrez remplir quelques autres détails, tels que votre nom, votre adresse, votre pays et votre numéro de contact.
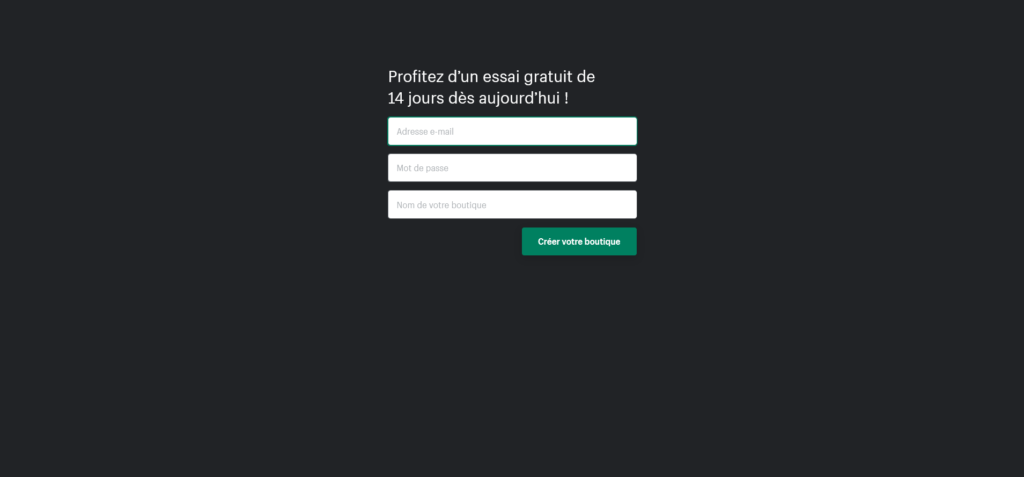
Après cette première sélection, vous devez répondre si vous possédez des produits et, si vous le faites, ce que vous souhaitez vendre.
Si vous essayez simplement Shopify, vous pouvez sélectionner des options telles que « Je ne fais que jouer » dans la section Avez-vous des produits? dans le menu déroulant et « Je suis toujours en train de réfléchir à des idées » dans le champ Que vendrez-vous ? section.
Une fois que vous avez terminé, cliquez sur J’ai terminé.
Étape 2: Configurez votre boutique en ligne Shopify
Une fois que vous avez créé votre compte sur Shopify, vous serez automatiquement dirigé vers l’écran d’administration ou le tableau de bord de votre boutique. Votre écran d’administration d’accueil vous indiquera tout ce que vous devez savoir pour que votre site soit opérationnel.
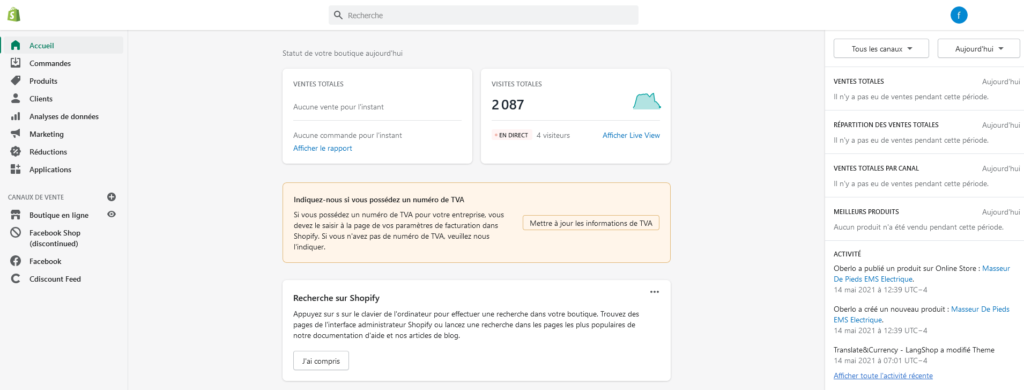
À ce stade, vous pouvez commencer à personnaliser votre boutique, à télécharger des produits et à configurer les paiements et l’expédition. Vous trouverez également plusieurs autres options dans la barre de menus latérale, mais pour le moment, il est préférable de s’en tenir aux principes de base.
Étape 3: Choisissez un thème ou une mise en page pour votre boutique
Shopify vous donne un accès direct à une pléthore de thèmes grâce à sa boutique de thèmes entièrement officielle. Chacun d’eux est garanti d’avoir le plein soutien des concepteurs. Vous pouvez donc être tranquille en sachant que votre magasin sera toujours entre de bonnes mains.
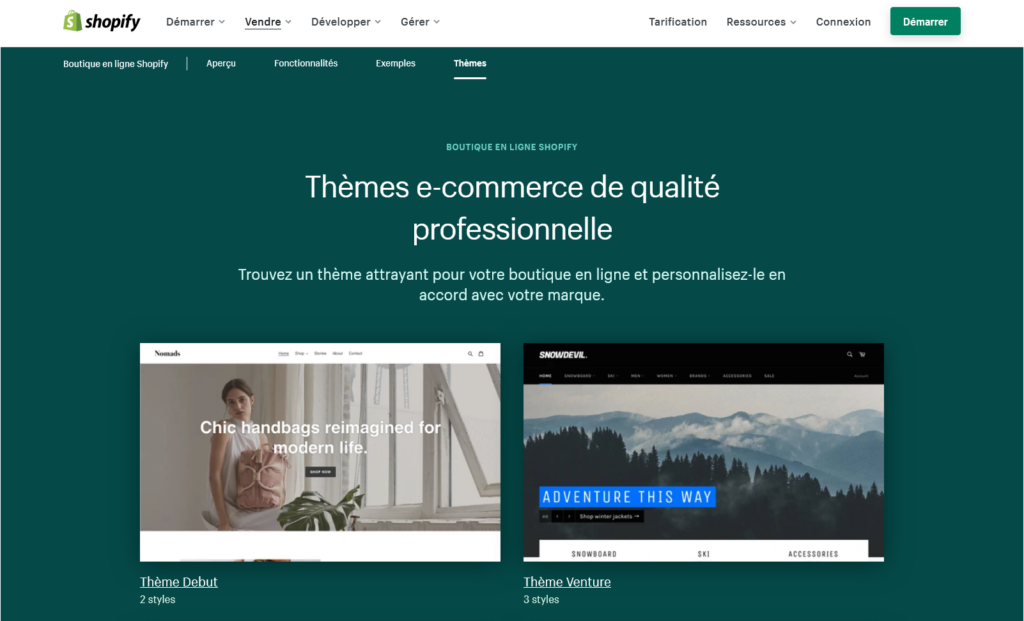
L’idée derrière le choix d’un thème est de créer un site Web plus axé sur la marque et qui a l’air bien. Cela permettra à vos visiteurs de rester plus longtemps sur votre site Web et de vérifier vos produits.
Chacun des thèmes a une liste complète de modifications. Vous n’avez besoin d’aucune connaissance préalable en codage.
Si les thèmes gratuits ne vous plaisent pas, vous pouvez toujours choisir les versions premium qui offrent plus de fonctionnalités et d’options de personnalisation. Honnêtement, cela semble également beaucoup mieux par rapport à un gratuit, à condition que vous choisissiez la bonne option.
Une autre raison pour laquelle j’aime tant Shopify est qu’il est incroyablement convivial. Même si vous décidez d’apporter des modifications notables à un thème, les limitations sont rares.
Vous n’avez pas à vous soucier de ne pas avoir d’expérience en matière de codage. Shopify dispose d’une équipe internationale d’agences de design, appelées experts Shopify, qui peuvent entièrement personnaliser votre site Web de commerce électronique. N’oubliez pas que vous devrez payer pour ce service expert.
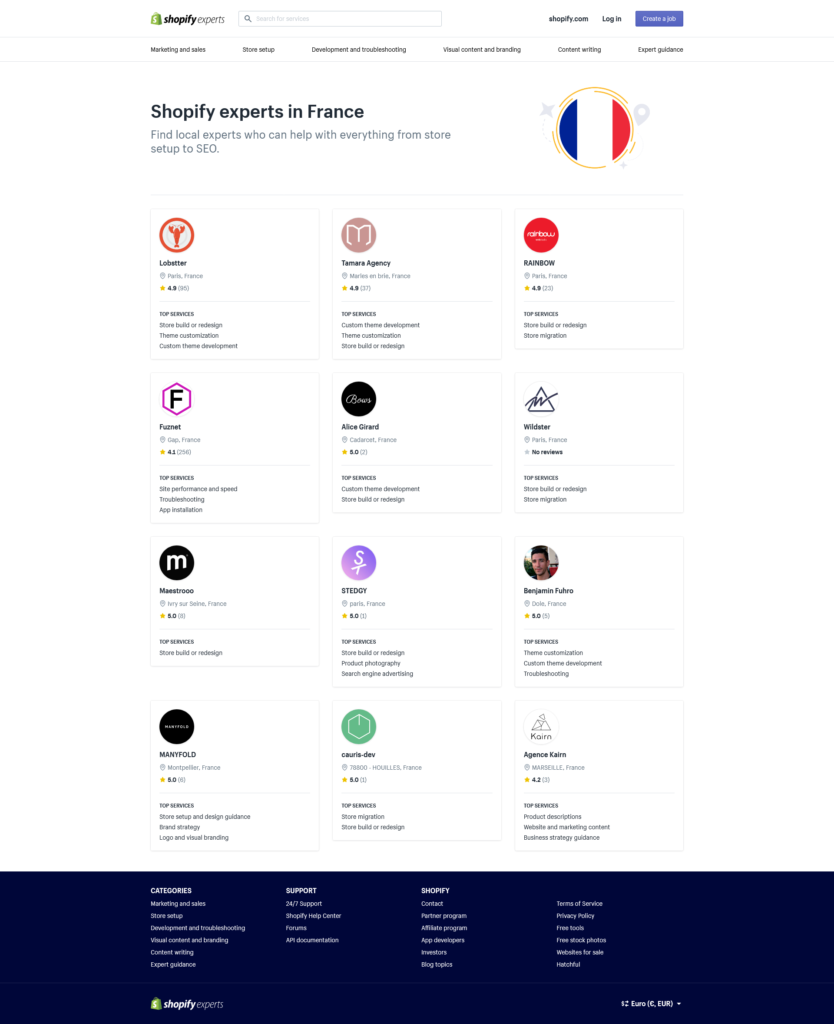
Voici quelques conseils rapides pour vous aider à trouver le bon thème Shopify :
1. Parcourez tout le magasin de thèmes
Une fois que vous visitez l’URL, soyez prêt à être choqué.
Vous obtenez plus de 70 variantes de thèmes – parmi lesquelles il y en a également quelques-unes incroyables gratuites – que vous pouvez utiliser pour votre boutique Shopify. En dehors de cela, vous pouvez également trouver des thèmes Shopify sur d’autres marchés comme TemplateMonster.
Essayez de choisir un thème qui correspond à votre marque et, bien sûr, qui correspond à vos préférences personnelles.
Vous avez également la possibilité de filtrer les thèmes par payant ou gratuit, par fonctionnalités et par secteur. Si vous voulez être encore plus sélectif, vous pouvez ajouter des filtres pour le prix, la popularité et les plus récents.
2. Découvrez les critiques du thème
Après avoir choisi un thème que vous aimez, cliquez sur son exemple d’image. Vous trouverez plus d’informations sur le thème, par exemple s’il est adapté aux mobiles, réactif, entre autres fonctionnalités.
Faites défiler vers le bas pour lire les avis rédigés par des personnes ayant déjà utilisé le thème pour en savoir plus sur leurs expériences.
3 Aperçu du thème
Shopify vous donne la possibilité de voir votre thème sélectionné en direct. Cliquez sur Afficher la démo situé sous le bouton vert «Aperçu du thème dans votre boutique».
La fonction d’aperçu est une excellente option pour les thèmes qui ont une gamme de styles. En son absence, vous vous retrouveriez à répéter tout le processus de sélection encore et encore jusqu’à ce que vous trouviez la bonne correspondance. Yikes.
4 Obtenez le thème Shopify
Si vous aimez la version de démonstration d’un thème spécifique, il ne vous reste plus qu’à cliquer sur le bouton vert pour l’obtenir.
Lorsque Shopify vous demande de confirmer l’installation du thème, cliquez sur Publier en tant que thème de ma boutique. Et si vous n’êtes toujours pas sûr du thème que vous avez choisi, vous pouvez toujours le modifier plus tard.
Shopify vous alertera une fois l’installation de votre thème terminée, puis vous donnera la possibilité d’accéder à votre gestionnaire de thèmes.
Ce gestionnaire contient tous vos thèmes publiés (celui que vous avez installé ou activé le plus récemment), ainsi que les thèmes non publiés (thèmes précédemment installés).
Étape 4: Personnalisez les paramètres de votre boutique
Les thèmes Shopify sont comme votre fée marraine personnelle.
Ils transforment complètement l’apparence de votre site Web de commerce électronique, lui donnant une apparence unique même lorsque des milliers d’autres utilisateurs téléchargent le même thème.
Comment est-ce possible?
Vous pouvez apporter des modifications simples en modifiant vos paramètres.
Sélectionnez Thèmes dans le menu de navigation de gauche. Vous verrez votre thème en direct dans une boîte tout en haut.
Cette boîte contiendra deux boutons situés dans le coin supérieur droit de la boîte. Le premier avec trois points vous permet de modifier les paramètres de base.
L’un d’eux vous permettra de dupliquer votre thème. Je vous conseille de faire cela comme une sauvegarde. Si vous n’aimez pas les modifications que vous apportez, vous pouvez toujours les supprimer et recommencer à travailler à partir du doublon.
Le deuxième bouton est « Personnaliser le thème ». Cliquez dessus pour accéder à une page qui contrôle toutes les fonctionnalités de base de votre boutique. C’est ici que vous pouvez apporter de gros changements et tester toutes les fonctionnalités pour comprendre ce dont votre site Web est vraiment capable.
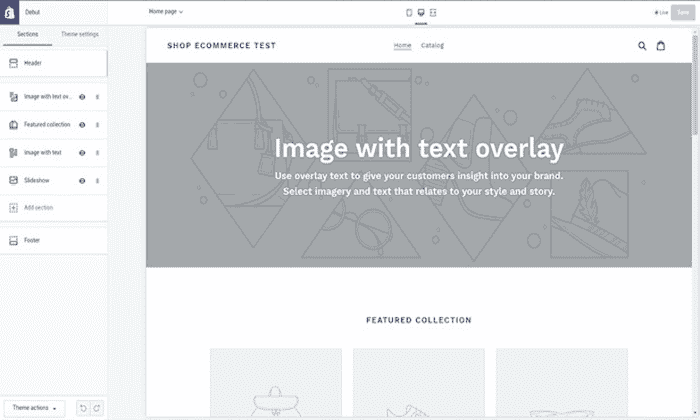
D’autres options vous permettent de repositionner des éléments sur les pages, notamment en affichant des images de produits à gauche, à droite ou au centre de la page. Vous pouvez également choisir si vous souhaitez afficher des icônes de réseaux sociaux, telles que « J’aime », « tweeter », « épingler » ou « +1 ».
Étape 5: Listez les produits sur votre site Web de commerce électronique
61 / 5000
Résultats de traduction
Cliquez sur Produits dans le menu de gauche de votre écran d’administration.
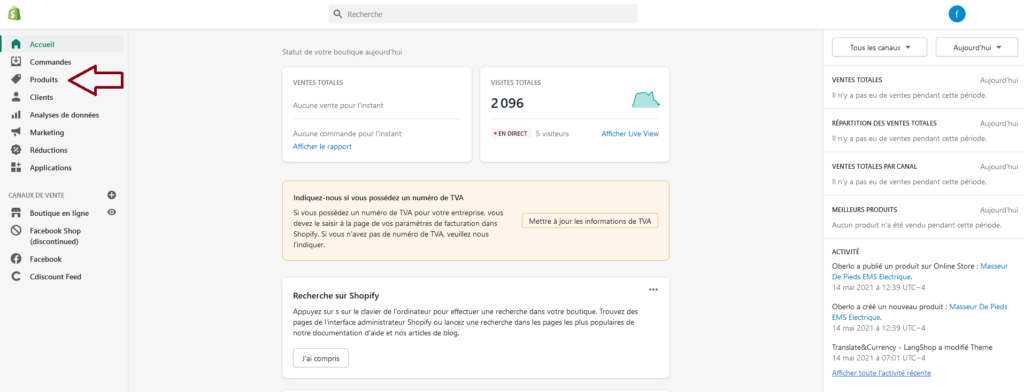
Vous verrez un bouton bleu Ajouter un produit au milieu de la page. Clique dessus. Cela vous permettra d’ajouter autant de détails que vous le souhaitez sur vos produits.
Faites attention aux produits qui pourraient faire l’objet d’une optimisation du référencement, y compris leur nom, leur description et leur URL. Essayez d’ajouter autant de détails que possible pour donner à votre client une idée claire de vos produits.
C’est également l’écran sur lequel vous téléchargez des photos de qualité HD de vos produits, de préférence sur un fond blanc. Une fois vos images téléchargées, vous pouvez les réorganiser comme vous le souhaitez, afin que vous n’ayez pas à les téléverser dans un ordre spécifique.
Je ne saurais vraiment insister assez sur la puissance des images de produits.
Les images de produits jouent un rôle déterminant dans la réalisation d’une vente. C’est pourquoi vous devriez faire un point pour n’ajouter que les meilleures images qui mettent en évidence des caractéristiques spéciales ou uniques dans les photos en gros plan des éléments.
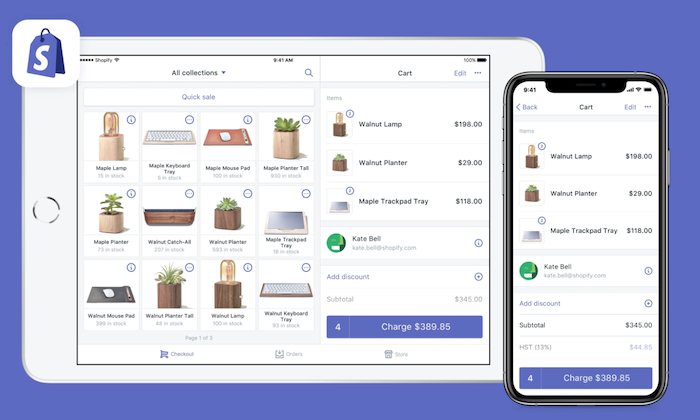
Une autre astuce serait de s’assurer que toutes les images ont les mêmes dimensions.
Cela donnera à votre site Web une apparence très soignée. Mais si vous voulez que vos pages ressemblent à un tableau Pinterest, vous pouvez le faire aussi.
Enfin, cliquez sur Enregistrer le produit situé dans les coins supérieur et inférieur droit pour enregistrer toutes vos modifications.
Mais ce n’est pas tout.
Lors de l’ajout de photos, vous devez créer des collections pour attirer votre visiteur en donnant plusieurs options similaires sur la même page, augmentant ainsi vos chances de faire une vente.
Option A: configurer des collections de groupes de produits
Une collection d’un groupe de produits comprend des articles qui ont quelques caractéristiques en commun. Voici quelques idées de collection que vous pouvez envisager:
- Articles en vente
- Articles dans des couleurs et des tailles spécifiques
- Éléments différenciés en fonction du sexe et de l’âge, comme les hommes, les femmes ou les enfants
- Articles appartenant à la même catégorie de produits, comme les ventilateurs, les chargeurs, les bijoux, etc.
La chose intéressante ici est qu’un seul élément peut apparaître dans n’importe quel nombre de collections. Par exemple, une chemise blanche de taille moyenne sera répertoriée sous au moins trois collections: couleur blanche, femme / homme et taille moyenne. Vous pouvez lister les noms de vos collections sur la page d’accueil dans la barre de navigation.
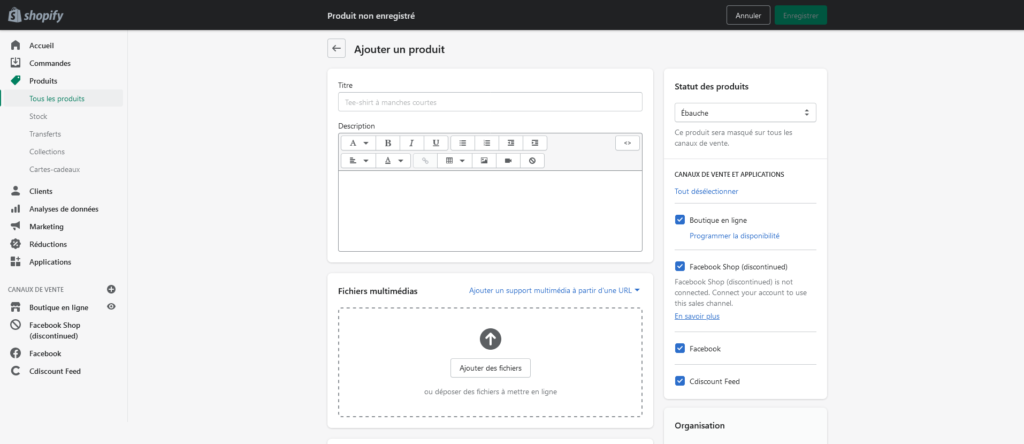
Vos clients vous remercieront car ils n’auront pas à parcourir l’intégralité de votre catalogue pour trouver un article spécifique.
Option 2: Collectes manuelles et automatiques
Lorsque vous ajoutez une nouvelle collection, vous pouvez choisir comment ajouter les produits. Actuellement, il existe deux façons de procéder :
- Manuellement – Vous ajoutez et supprimez individuellement des produits dans la collection.
- Automatiquement – Vous définissez des conditions de sélection spécifiques qui ajouteront automatiquement des produits répondant aux critères.
Pendant que vous y êtes, choisissez également une passerelle de paiement. Il s’agit d’une fonctionnalité qui permet à vos clients de payer les produits directement via votre site Web.
Cependant, toutes les passerelles de paiement ne sont pas créées de la même manière.
Assurez-vous de passer en revue les frais de transaction, les types de cartes et le paiement hors site pour sélectionner l’option que vous trouvez la plus appropriée.
Étape 6: Mettre votre boutique Shopify en ligne
Avant la mise en ligne de votre site, vous devez ajouter quelques détails supplémentaires sur votre entreprise et sur la manière dont vous allez livrer les articles et payer les taxes.
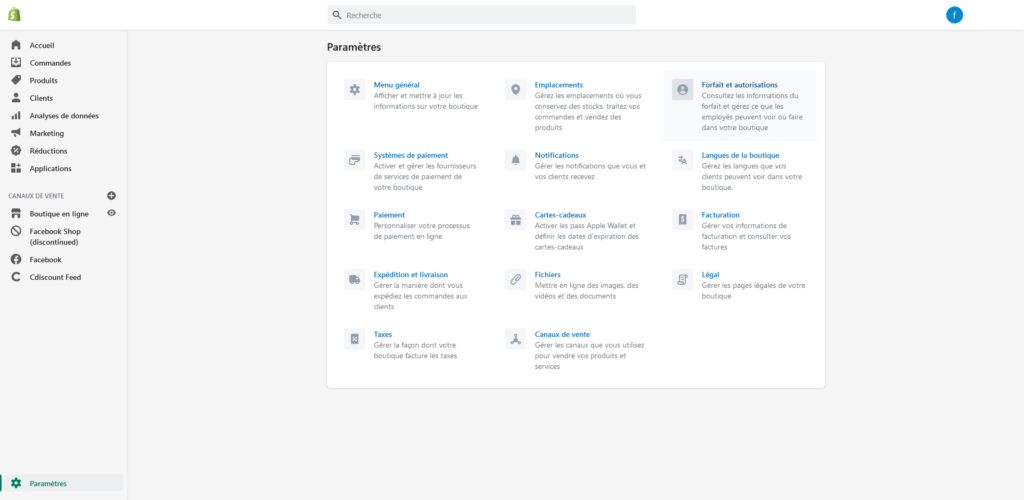
Cochez les cases correspondant aux taxes de facturation et à la livraison obligatoire, le cas échéant. Vous trouverez ces options dans la section Variantes de la page Produits après avoir cliqué sur le nom d’un produit donné.
Accédez aux paramètres pour remplir ces informations. Je vous recommande également d’utiliser la fonctionnalité Google Analytics pour suivre les visiteurs de votre boutique.
Faire une transaction de test
Il s’agit du test ultime pour voir si votre boutique est sur la bonne voie et avoir une idée de ce que vos clients vivront lorsqu’ils passeront une commande dans votre boutique Shopify.
Vous pouvez utiliser la fausse passerelle de Shopify pour cela.
- Sélectionnez Paramètres depuis l’administrateur de votre boutique, puis Paiements.
- Si vous avez activé la passerelle de paiement par carte de crédit, désactivez-la. Cliquez sur Modifier, puis confirmez votre désactivation après avoir sélectionné Désactiver.
- Dans la section Accepter les cartes de crédit, choisissez de sélectionner une passerelle de carte de crédit. Cela ouvrira un menu déroulant.
- Faites défiler jusqu’à Autre, puis sélectionnez Fausse passerelle. Choisissez Activer ou Réactiver si vous avez déjà utilisé la fausse passerelle.
- Retournez dans votre magasin et passez une commande comme le ferait généralement un client. Lors du paiement, entrez les faux détails de la carte de crédit au lieu des numéros authentiques
Si vous préférez effectuer une transaction authentique, vous pouvez également le faire. N’oubliez pas d’annuler la commande immédiatement pour vous rembourser et éviter de payer des frais de transaction.
Étape 7: Obtenez un nom de domaine
Vous avez besoin d’un nom de domaine pour faire vivre votre site. Je vais vous dire deux façons de procéder:
- Tout d’abord, vous pouvez acheter un domaine sur Shopify, qui sera automatiquement ajouté à votre boutique. C’est un gain de temps et une solution idéale pour les personnes qui ne connaissent pas grand-chose aux hébergeurs Web. Cela coûte entre 9 euros et 15 euros chaque année.
- Deuxièmement, vous pouvez acheter un domaine auprès d’un tiers comme OVH. Ces domaines commencent à partir de 10 euros par an. N’oubliez pas que vous devrez rediriger vous-même les enregistrements DNS dans ce cas. Si vous ne souhaitez pas faire cela, il est préférable d’acheter un domaine auprès de Shopify lui-même.
Si vous souhaitez mettre votre boutique Shopify en ligne sur un domaine tiers, suivez les étapes ci-dessous:
1- Ajoutez le nouveau domaine dans Shopify.
Dans le menu de navigation de gauche de la page Admin, accédez à Paramètres, puis à Domaines. Ajoutez votre nom de domaine après avoir cliqué sur le bouton « Ajouter un domaine existant ».
2- Mettez à jour vos enregistrements DNS.
Connectez-vous à votre registraire de domaine (exemple: OVH) pour effectuer les modifications suivantes:
Remplacez l’enregistrement @ ou principal A par l’adresse IP suivante: 23.227.38.32
Ajoutez ou remplacez le www CNAME par yourstorename.myshopify.com.
3- Supprimez tous les mots de passe de vitrine.
4- Définissez votre boutique Shopify comme principale.
Accédez à votre boutique en ligne et cliquez sur Domaines. Choisissez votre domaine principal en utilisant le bouton déroulant. Vérifiez également la redirection de tout le trafic vers ce domaine. Cela dirigera tout votre trafic provenant d’autres domaines vers votre domaine principal.
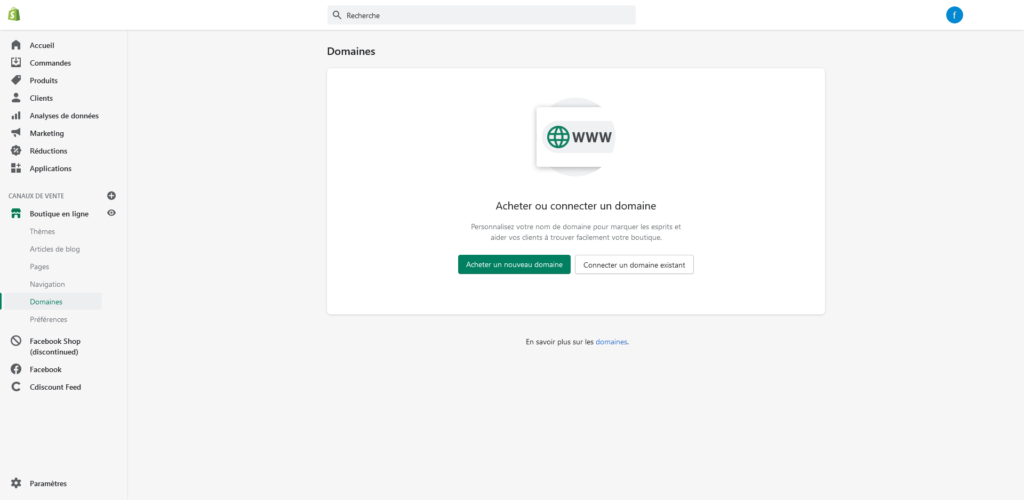
5- Ajoutez d’autres domaines.
Répétez les deux premières étapes avec tout autre domaine que vous utilisez. Tout le trafic de ces domaines sera redirigé vers le domaine principal, que vous avez défini à l’étape quatre.
Conclusion
Toutes nos félicitations! Votre nouvelle boutique en ligne Shopify est désormais opérationnelle. Vous êtes maintenant tout à fait prêt à avoir un avant-goût de devenir un vendeur de commerce électronique.
La bonne chose à propos de Shopify est que vous pouvez personnaliser votre boutique à votre guise autant de fois que nécessaire pour que tout reste pratique et fonctionnel pour vous.
Continuez à expérimenter au fur et à mesure et vous trouverez votre devise de réussite.